(Stand: 31.08.25, Adresse: http://www.grammiweb.de/anleitungen/ka_webserv.shtml)
WebServer installieren
Ob nun zum Testen von CGI-Programmen oder für SSI-Unterstützung: Kaum ein Webmaster kommt um die Installation eines Webservers auf seinem heimischen Rechner herum. Hierzu wird einfach ein Programm auf dem eigenen PC installiert, welches eine ähnliche Umgebung der eines ständig an das Internet angeschlossenen Systems schafft.
Der meistverbreitete Server für den Heimbereich ist wohl Xitami, ein sehr leicht zu installierendes und administrierendes System, welches Sie als Freewareprodukt unter www.imatix.com herunterladen können. Für die folgende Kurzanleitung setzen wir die Installation des Xitami-Webservers voraus, die Abläufe und einzelnen Schritte bis zum funktionstüchtigen Ergebnis sind jedoch auch leicht auf andere Webserver umzusetzen.
Das Setup
Die Installation des Programms an sich dürfte durch die dazugehörige Routine erklärt werden. Wir empfehlen, den Installationspfad möglichst nahe am Hauptverzeichnis anzulegen (also beispielsweise c:\xitami\), da das Programm hin und wieder Probleme mit zu langen Pfadangaben hat. Bei der Frage, in welcher Betriebsart Xitami laufen soll, wählen Sie erst einmal "Normal", um Problemen vorzubeugen.
Vorbereiten der Homepage
Legen Sie nun ein Verzeichnis mit einem beliebigen Namen an. Für diese Anleitung gehen wir davon aus, dass Ihre Homepage im Verzeichnis c:\homepage\ vorliegt. In diesem Verzeichnis muss denn auch die Startdatei Ihrer Webseiten, meist also die Datei "index.htm", vorhanden sein. Erstellen Sie in dem neu angelegten Verzeichnis \homepage\ nun noch das Verzeichnis "cgi-bin", in welches Sie schon mal die nachher benötigten CGI-Routinen kopieren können.
Die Konfiguration
Ist der Server installiert, muss dieser noch der vorhandenen Umgebung angepasst werden. Starten Sie ihn hierzu durch Auswahl im Startmenü und klicken Sie im Anschluss daran doppelt auf das Icon, das neben der Uhr in der Taskleiste erscheint. Im nun erscheinenden Fenster wählen Sie "Setup".
![]()
Nach Eingabe des Benutzers und des Passworts gelangen Sie zur Administrationsoberfläche. Auf dieser sehen Sie am linken Rand einige Schaltflächen, von denen Sie die zweite von oben, "Virtual Hosts", anklicken. Es werden nun alle bisher installierten virtuellen Domains aufgezeigt, da der Server gerade erst installiert wurde, erscheint also nur die Installation "Defaults". Um Ihre eigene Domain zu installieren klicken Sie zunächst auf das zweite Symbol in der oberen rechten Reihe, "New".
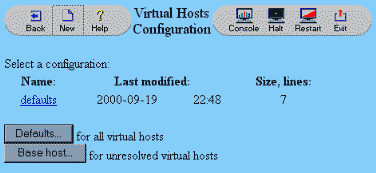
Nun tragen Sie im Feld "Create virtual host
profile:" einen aussagekräftigen Namen für Ihre Homepage ein, für unser Beispiel
wählen wir "MeineHP" (na, wenn der nicht aussagekräftig genug ist). Im Feld
"Web page root directory:" tragen Sie den Pfad zu dem eben erzeugten Verzeichnis
"\homepage\" ein, wobei Sie den von Windows gewohnten "Backslash" (\)
durch einen "Slash" (/) ersetzen müssen. Der Eintrag sollte also
"c:/homepage/" lauten.
Das Feld "CGI-Bin directory:" weist auf das Verzeichnis, in dem Ihre
CGI-Anwendungen abgelegt wurden bzw. werden sollen. Glücklicherweise haben wir es eben
erstellt, der Eintrag lautet also "c:/homepage/cgi-bin/". Auch hier wieder auf
die Backslashes anstatt der Slashes achten. Ein abschließender Klick auf die
Schaltfläche "Create" speichert die von Ihnen angegebenen Informationen nun ab.
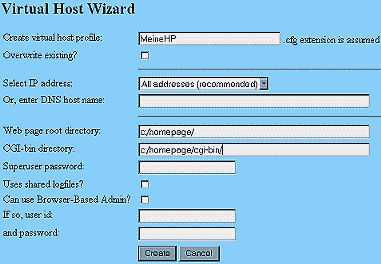
Das nun angezeigte Fenster sollte neben der
Standardinstallation Ihre gerade eingegebene Homepage "MeineHP" aufzeigen. Ein
Klick auf den dazugehörigen Link führt Sie zu einer Übersicht der zu der Domain
"MeineHP" gehörigen Informationen. Ändern Sie hier, falls nötig, noch die
Angabe hinter dem Eintrag "Default HTML page:" auf dem Ihrer Homepage
zugehörigen Dateinamen ab (standardmäßig wird "index.htm"
vorgegeben, haben Sie Ihre Startseite nun "index.html" genannt, müssen Sie dies
entsprechend ändern). Ein Klick auf den "Save"-Button in der Kopfzeile der
Seite speichert diese Änderung.

Nun zum letzten Schritt: Klicken Sie auf die Schaltfläche "Defaults" am linken Fensterrand. Auf der nächsten Seite wird in der rechten oberen Ecke ein wenig versteckt ein Link mit der Bezeichnung "Vhosts" angezeigt. Folgen Sie diesem und vergeben Sie eine IP für Ihre Homepage.
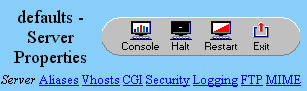
Da die IP 127.0.0.1 standardmäßig der Administrationsoberfläche vorbehalten ist, sollten Sie die IP 127.0.0.2 (bzw. höher, je nach Anzahl der virtuellen Hosts) verwenden. Speichern Sie auch diese Angabe durch das Klicken auf die Schaltfläche "Save" links oben.
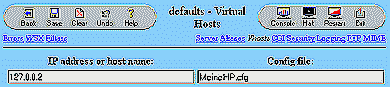
Nun brauchen Sie nur noch die Schaltfläche "Restart", die rechts oben angezeigt wird, anzuklicken, und der Webserver ist fertig installiert und konfiguriert.
Verwendung
Der Xitami-Webserver wird nun angesprochen, indem Sie Ihren Browser starten und in der Adresszeile die IP 127.0.0.2 (bzw. die von Ihnen vergebene) eingeben. Der MS Internet Explorer zeigt sich hier hin und wieder störrisch, deaktivieren Sie einfach die automatische Netzeinwahl.
[an error occurred while processing this directive] [an error occurred while processing this directive]© Grammiweb.de Internetlösungen. Alle Rechte vorbehalten. Stand: 31.08.2025
Seitenanfang - Sponsor werden - Datenschutz - Medien - Impressum - Werbung - Hilfe - Kontakt
